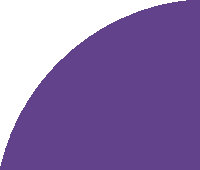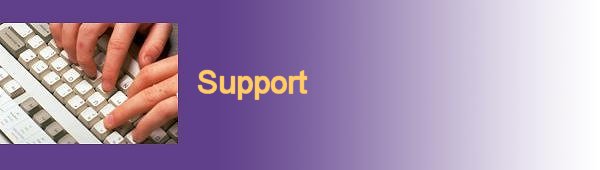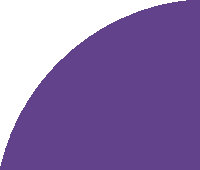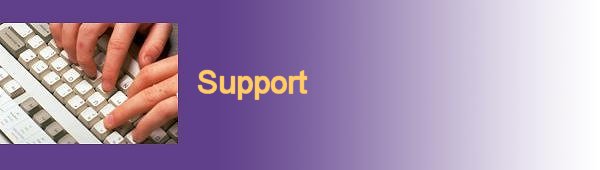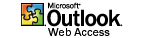
Now that your mailbox has moved to one of the servers
running Exchange 2000 you can use the new version of
Outlook Web Access (OWA). Following is information about the
new features, an overview of the new look and feel, some of the issues
we have encountered, and frequently asked questions about OWA.
New features
The new version of Outlook Web Access includes the following
new features:
- You can now access and use personal distribution lists
stored in your Contacts. If you see blank listings in your Contacts you
will need to update them
so they will show up correctly. You will also need to make a change if
you want OWA to check your
personal Contacts before checking the global address list.
- Advanced features such as preview pane and drag-and-drop
editing are available for users of Internet Explorer version 5.0 or
higher. More information about these features is listed
below.
- OWA now supports embedded items such as messages,
appointments, and meeting requests, as well as contacts and posts.
- You can now access contacts and calendar items in Public
Folders.
- Support for accessing items with a URL. Items (messages,
folders, and so on) can now be accessed by using an address such as
http://mail.nmhu.edu/exchange/username/inbox.
- Support for multimedia messages. OWA makes it easy to add
audio and video clips to a message and then send it.
Additional features with Internet Explorer 5.x on
Windows
Using Internet Explorer 5.0 (or above)
provides you with additional features in OWA. Only Internet Explorer 5.0
running on Microsoft Windows 95, 98, NT 4.0, Windows 2000 or XP supports
these technologies. These new features include:
- Preview pane: Allows you to preview a message
prior to opening it.
- Drag and drop functionality: Allows you to manage
the messages within your mailbox by providing the ability to move
documents between folders within the mailbox.
- HTML text editing: Provides you the ability to
change font size, style, and color within the browser when sending or
replying to messages.
- Right-click menu options: Provides easy management
in the folder hierarchy.
In addition to these features, Internet Explorer 5.0 also
offers enhanced performance. Internet Explorer processes many Outlook Web
Access commands without sending a request to the server. This reduces
network traffic between the server and the browser.
OWA limitations
or "Where's the spell checking?"
Despite improvements, OWA still has limitations in
comparison to Outlook 2000. Outlook Web Access does not support working
offline, spell checking, the ability to create Outlook rules, or to access
tasks. Messages cannot be sent for deferred delivery, or set to expire,
and you cannot copy messages between public folders and mailbox folders.
You cannot use OWA to access other user's folders to which you have been
granted access.
Accessing Public Folders
You can now view calendars and contacts stored in
Public Folders.Click on the  icon that
appears at the top of the OWA window. Navigate to the folder you want to
access. icon that
appears at the top of the OWA window. Navigate to the folder you want to
access.
Accessing the Global
Address List
You can now access all
NMHU email addresses through OWA. Create a new message and type in the
person's name. Click on the Check Names  icon to look up the address. To search for a listing click on the Global Address
icon to look up the address. To search for a listing click on the Global Address
 icon that appears at the top of the OWA window.
icon that appears at the top of the OWA window.
An overview of the new look and feel.
As can be seen by the next image, OWA has changed a great deal.
First, it is more like the full client version of Outlook 2000 (see next section
on OWA limitations for list of exceptions)
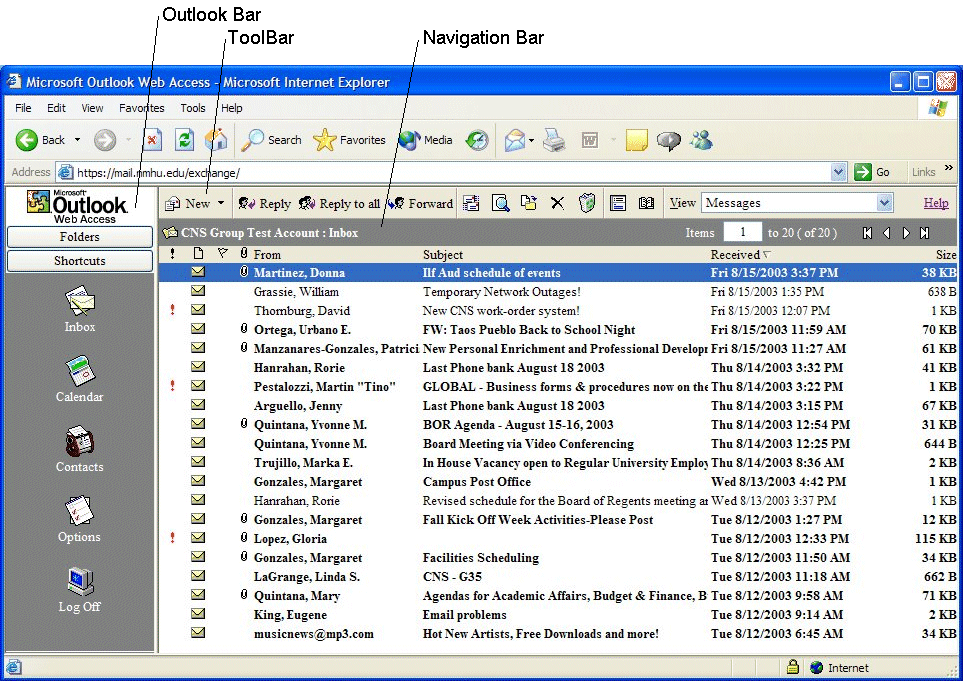
Outlook Bar
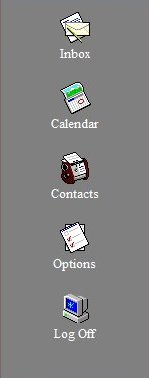
Shortcuts |
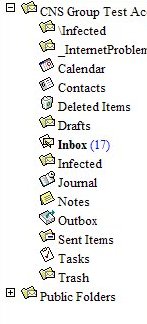
Folders
|
The Outlook Bar, located to the left of the main folder viewer, offers
a number of shortcuts to your personal folders, as well as a listing of your private
and public folders. The two views available in the Outlook Bar are Shortcuts and Folders.
You can switch between the two views by clicking the tabs at the top and bottom of the Outlook Bar.
Shortcuts
By default, Outlook Web Access displays the Shortcuts view of
the Outlook Bar. Clicking these shortcut icons opens your Inbox, Calendar, and
Contacts folders. The other Outlook Bar icon, Options, links you to functions
for setting user options and for activating multimedia messaging.
Folders
The Folders tab displays your personal folders and your
organization's public folders. Folders are displayed in a hierarchy, so
that you can expand folders as necessary to view subfolders, or collapse
the hierarchy to view only the top-level folders. A plus-sign [+] beside
a folder will indicate that there are sub-folders nested within them. To
view the next level in the folder hierarchy, click the plus-sign.
When you click on any folder in the Outlook Bar, its contents
will be displayed in the Outlook Web Access viewing panel.
|

ToolBar
There are a number of toolbars in Outlook Web Access to help
you perform various tasks. Your Inbox, calendar, contacts, and public folders
have their own toolbars, with buttons specific to their function. There are
several buttons, however, that are for more general administrative functions,
and are available in more than one location.
They are described in the following chart:
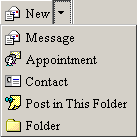 |
This drop-down menu is available at all times. The option displayed on the
button varies, depending on the window you are working in, as does the list of
options that displays when you click the down-arrow to the right of the button.
Use the Folder option to create a new folder. |
 |
Click this button to check if you have any new messages. This also
refreshes your browser window. |
 |
This button opens the Move/Copy dialog box, which allows you to organize messages
or other items in your mailbox. You can move messages from one folder to another, or
copy them to a different location. |
 |
Highlight an item in the main Outlook Web Access window, such as a contact, appointment,
or message, and then click this button. The item will be moved to the Deleted Items folder. |
 |
This function permanently deletes any item that you have placed in the Deleted Items folder. |
 |
Click this button to activate the Preview Pane, which allows you to view a portion of your messages without
opening them. |
 |
Click this button to open a dialog box that allows you to search your organization's address list. |
 |
Use this drop-down menu to choose how items are displayed on the screen. It allows you to sort e-mail messages
and contacts by certain characteristics. |
OWA Issues
SSL error
If you previously bookmarked the OWA Web site as https: instead of http:
you may receive an SSL error message. This error is due to ACS staff
moving the secure part of the logon process to the second level. You do
not need to enter your username on the first page anymore, so it does not
need to be secure. Once you click on the Login button you will be directed
to a secure page to enter your username and password. To fix this problem
either, 1) delete the old bookmark and create a new one for the current
page, or 2) edit the bookmark to remove the "s" after http.
Windows
installer error message
Some Windows users have reported an error when
they first use the new OWA. When you attempt to compose a new mail
message, the Windows installer for Microsoft Office 2000 may start and you
may receive the following message:
Please wait while Windows
configures Microsoft Office 2000. Gathering required information...
This behavior only occurs on a computer that has Microsoft Office 2000
or Microsoft Outlook 2000 installed.
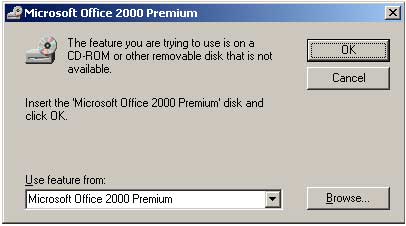
Interaction between Exchange 2000 OWA
multimedia extensions and Office 2000 HTML Source Edit causes this
behavior. If you install the multimedia extensions for OWA, and you did
not install HTML Source Edit as an option when you installed Office 2000,
the first time you use OWA, the Office 2000 installer program starts and
asks you to insert the Office 2000 CD-ROM.
To resolve this issue,
point the Windows installer to the Office 2000 installation point, and the
necessary files are then copied to your system. If you click Cancel to
close the installer, OWA and Office 2000 function correctly.
"The page cannot be found"
error
If you see the error "The page cannot be found"
or "HTTP 404 - File not found" when you try to open an email in Outlook
Web Access it could be because the subject of the email contains one or
more of the blocked characters listed below:
- Two periods (..) or a single period at the end of the
subject
- A period and a forward slash (./)
- backslash (\)
- Colon (:)
- Percent sign (%)
- Ampersand (&)
If the subject line contains one of these
characters, you will need to use an alternate program (such as Outlook,
Outlook Express, etc.) to
read that message.
Outlook Web
Access FAQs
- Can I view attachments with Outlook Web
Access?
- Can I use
Netscape to connect to Outlook Web Access?
- My browser
gives me a security error when I connect to Outlook Web Access. How
can I fix this?
- The password I
use for Outlook does not work for Outlook Web Access.
Why?
- How do I change
my password in Outlook Web Access?
- How can I make
sure someone else cannot access my Exchange account through Outlook
Web Access after I have used a lab computer?
- Why do I have
"no name" listings in my Contacts?
- How do I get
OWA to recognize my Contacts and the Global Addresses when Sending or
Forwarding email?
- How do I use
Spell Check in Outlook Web Access?
- Why don't I see
all of my messages (or contacts)?
- How do I
delete items in OWA?
- How do I logoff
in Outlook Web Access?
- How can I access
my mailbox items directly via URL?
- How can I view my
Sent Items folder in Outlook Web Access?
- Why can't I see
new messages arriving at my mailbox in Outlook Web Access?
- How can I automatically
add a Signature to my mail in Outlook Web Access?
- How can I save the
email address of my friends and contacts outside NMHU?
- Why is my Inbox blank
in Outlook Web Access?
- How do I recover deleted
emails using Outlook Web Access?
- How do I search my mailbox
items using Outlook Web Access?
- What is secure SSL?
- What is Outlook Web
Access timeout period?
- Do I need to enable
cookies in order to use Outlook Web Access?
- Can I view
attachments with Outlook Web Access?
Attachments such as .txt
(text), .jpg, .bmp, .gif, files can be viewed directly in the Web
browser. Depending on how you have your browser configured, you may be
able to view Word and Excel documents within your browser window.
Otherwise you will have the option to download attachments to your
computer to view them. (Go back to OWA FAQ)
- Can I use
Netscape to connect to Outlook Web Access?
If you are using a
Java-enabled version of Netscape (3.x or higher), you should be able
to use Outlook Web Access. Netscape 4.x or higher is
recommended. (Go back to OWA FAQ)
- My browser
gives me a security error when I connect to Outlook Web Access. How
can I fix this?
If you are receiving a security error when
connecting to Outlook Web Access, it is likely because you are using
an out-of-date browser. Outlook Web Access is running on a secure
server and older browsers (such as IE 3.x and Netscape 2.x) are unable
to connect in the required manner. You will need to update your
preferred browser before being able to use Outlook Web Access. You can
get free downloads of the most recent releases from microsoft.com for
Internet Explorer and from netscape.com
for Netscape Navigator or Communicator. (Go back to OWA FAQ)
- The
password I use for Outlook does not work for Outlook Web Access.
Why?
If you are accustomed to using the full Outlook client to
access your email, you might have entered your password incorrectly
when attempting to log on to Outlook Web Access. The Outlook client is
not case-sensitive for password resolution. If you have a capital
letter in your password that you do not normally capitalize to access
your mail, typing your password without the correct capitalization
will cause Outlook Web Access to deny your login. Use the same
password you typed in when setting up your account making sure to
capitalize any part of your password that was originally so. If you
believe you are typing in the correct password, you will need to call
the Help Center at 864-0200 or Systems Access at 864-0439, to request
a password change. (Go back to OWA FAQ)
- How do I
change my password in Outlook Web Access?
- Go to the NMHU Outlook Web
Access site at https://mail.nmhu.edu/exchange/
- Click on the
Log
on
button.
- Enter your username and
password in the pop up box.
- Click OK. You are logged in to
Outlook Web Access.
- Select Options from the side bar.
- Scroll down and click
Change
Password.
- Enter hu_adm in the Domain field and your username
in the Account field.
- Enter your current password
once and your new password twice.
- Click OK.
- Click on the close button in
the dialog box that says "Password successfully
changed."
- Close the Options dialog
box.
Go back to FAQ.
- How can I
make sure someone else cannot access my Exchange account through
Outlook Web Access after I have used a lab computer?
Click on
the "Exit and Log Out" icon located at the bottom of the Outlook
toolbar on the left side of the browser window. You must exit the browser
program after logging
out of Outlook Web Access to ensure that no one else can access your
account from that machine. (Go back to OWA FAQ)
- Why do I
have "no name" listings in my Contacts?
The items that show up
as "no name" are distribution lists. You need to go through the
following procedure once to make these lists display
correctly.
- Open the Contacts folder.
- Click on any listings that display as "no name." This
will open the distribution list. You should see the "List Name"
displayed at the top.
- Click Save.
- Click Close.
- Your list should now be displayed in your Contacts as
the name shown under the List Name. (Go back to OWA FAQ)
- How do I
get OWA to recognize my Contacts and the Global Addresses when Sending
or Forwarding email?
For Global addresses you should only have
to type in the name of the person and click on the Check Names button.
If there are multiple listings for the name you entered, you will get
an ambiguous names message and be asked to pick which one you want to
use.
If you want Outlook Web Access to check your personal
Contacts before the global address book follow these instructions.
- Log on to OWA.
- Click on the Options icon
on the Outlook bar on the right.
- Scroll down to Contacts settings.
- Click the radio button beside
Contacts.
- Scroll back up the screen and click
Save and Close.
(Go back to OWA FAQ)
- How do I
use Spell Check in OWA?
Spell Check is not available in
OWA. (Go back to OWA FAQ)
- Why don't I
see all of my messages (or contacts)?
OWA displays about 20
messages (or contacts) on a screen. You can move to the next screen by
clicking on the arrow to the right of the  field at
the top of the screen. (Go back to OWA FAQ) field at
the top of the screen. (Go back to OWA FAQ)
- How do I delete items in
OWA?
There are three ways you can delete messages using
OWA.
- To delete an open message, click the Delete
button
 on the
toolbar. The message is deleted when you click the X. on the
toolbar. The message is deleted when you click the X.
- To delete a message while viewing the Inbox
Viewer, select the check box adjacent to the sender's name, and then
click Delete. The screen should automatically refresh when you
delete with this method.
- To delete multiple messages while viewing the
Inbox Viewer, select the check box adjacent to the sender's name for
each message that you want to delete, and then click Delete marked
messages. The screen should automatically refresh when you
delete.
Each of these methods only moves the deleted
messages to the Deleted Items folder. They are not removed permanently
unless you delete them from the Deleted Items folder. To permanently
delete items from your Deleted Items folder click on the trash icon on
the menu bar. (Go back to OWA FAQ)
- How do I
logoff in Outlook Web Access?
There is a Logoff button on the bottom left of the Shortcut Outlook Bar.
Once you have logoff you will not be able to return to your mailbox unless
you re-enter your password.
Please remember to close ALL windows after your OWA session. (Go back to OWA FAQ)
- How can I
access my mailbox items directly via URL?
You can access your mailbox items directly via a URL. However, the URL
may not be displayed in the address field. You can try accessing directly
to a message in your inbox by https://mail.nmhu.edu/exchange//inbox/subject.eml
To go directly to your calendar try https://mail.nmhu.edu/exchange//calendar.
You can try creating shortcuts (right click) to mailbox items too. (Go back to OWA FAQ)
- How can I view my Sent Items folder in
Outlook Web Access?
There are no Shortcuts to your Sent Items, Outbox and Deleted Items folders. However, you
can view all your folders in your mailbox by clicking on the "Folders" button on the top
left. This will show all folders including the Sent Items, Outbox and Deleted Items. (Go back to OWA FAQ)
- Why can't I
see new messages arriving at my mailbox in Outlook Web Access?
In Outlook 2000/02 the client polls the servers constantly to check if you have any new
mails. OWA does not poll the server continually, therefore you will not be able to see
new incoming mails immediately. To check for new mails you may click on the "Check
for New Messages" button to manually poll the server. In OWA, your browser will
poll the server every 5 minutes and will notify you if you have a new mail message.
You can disable this option by going to the Options page in OWA. (Go back to OWA FAQ)
- How can I
automatically add a Signature to my mail in Outlook Web Access?
Signature files are stored in the local PC in Outlook 2000/02 and will not be
available to the OWA. (Go back to OWA FAQ)
- How can I
save the email address of my friends and contacts outside NMHU?
You can save your friends' email addresses (and lots of other information) in the Contacts
folder. Once the name and address has been saved, it can be used in OWA by simply typing
your friend's name in the "To" field. OWA will automatically resolve the address.
[see Help Sheet - Outlook Web Access 2000 Contacts] (Go back to OWA FAQ)
- Why is my
Inbox blank in Outlook Web Access?
When accessing your email using OWA (https://mail.nmhu.edu/exchange), sometimes you may find
that your Inbox appears blank. This is because the OWA website uses the new WebDAV
protocol which is not supported by some proxy servers. More information is available
at http://webdav.org/other/proxy.html You will encounter this problem if you are:
- using IE 5.0 and above
- happen to be assigned a proxy server which does not support the WebDAV protocol
Workaround
If you are accessing via an ISP and have this problem, try selecting the Basic client on the logon page instead. (Go back to OWA FAQ)
- How do I
recover deleted emails using Outlook Web Access?
You are able to recover your deleted items three days after you have emptied your Deleted Items
folder. To recover your deleted items, first go to your Deleted Items folder by clicking on the
"Folders" button on the top left. This will show all folders including the Sent Items, Outbox and
Deleted Items. Click to select your Deleted Items folders. To recover the deleted items click on
the Recover Deleted Items icon on the top bar. . Select the items you wish to recover and click
the Recover button. (Go back to OWA FAQ)
- How do I search my mailbox items using
Outlook Web Access?
To search for items in your mailbox, just click the Search button located
on the top menu bar. This will bring up the Search window. Just enter the words you wish to search
and click Find Now. (Go back to OWA FAQ)
- What is secure SSL?
SSL stands for
Secure Sockets Layer protocol. This provides a secure and virtually impervious way of establishing an
encrypted communication link between the web server (Webmail) and your PC browser. A SSL encrypted
session will prevent hackers from intercepting your mail data traveling in the Internet. As the
data is encrypted, the response may appear slower. This is because the PC has to perform additional
work to decrypt the data. Our OWA (Webmail) servers are installed with hardware SSL accelerator
cards for best performance experience to our users.
It is recommended that you use SSL (denoted by https) when you are accessing your mailbox outside
NMHU. (Go back to OWA FAQ)
- What is Outlook Web Access timeout period?
There are two access security levels in Outlook Web Access (OWA) - Public or Shared computer and Trusted
computer. By default, the selection is the Public or Shared computer option and Webmail will timeout
if the screen is idle for more than 15 minutes. That means unless your computer accesses the
server within 60 minutes, it will lose its connection. To access the server, read an email,
check for new mail, send something, display a different folder, etc. If you have selected the
Trusted computer option during logon, the timeout is 24 hours. After the timeout you will have
to re-logon to OWA to access your mailbox. This is a security feature to prevent unauthorised
use if you have forgotten to logoff. You should select the Trusted computer option only if the
PC belongs to you.
If you want to write an email that is going to take longer than 60 minutes, write it in Word or
another editor, then logon to email, and "copy and paste" the text into email and then send it.
If you are still having trouble after you try this, please contact the Help Desk. (Go back to OWA FAQ)
- Do I need to enable cookies in order to use
Outlook Web Access?
You will need to enable session-based cookies in order to use Outlook Web Access (OWA).
If you browser does not have this option enabled, you will not be allowed access to OWA and will be
redirected to an page explaining that session cookies are not enabled on your PC. These cookies
are not stored on your PC and are used to enforce secure logoff and session idle timeout. It does
not store your personal data. (Go back to OWA FAQ)
|