
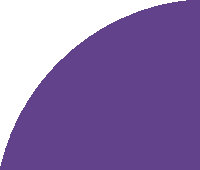
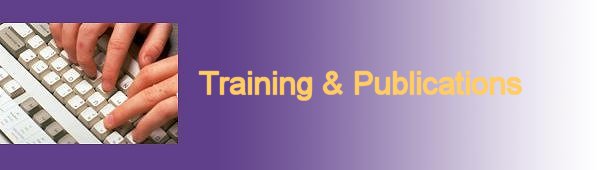
 |
|
Banner 7 - Printing or saving report if you print to DATABASE
Before you try the following steps, your Internet explorer must be set correctly. See the bottom of these instructions for information on how to set up your IE browser before you try the following steps. If you use the DATABASE printer in job submission, you can select the Options menu item "Review Output (GJIREVO)" to view the output. If you wish to save or view your output, you select the Options menu item "Show Document (Save and Print file)" You should see a popup that says "You have selected to Show File (filename) in a browser. Do you wish to continue?" Click Yes to continue. Be sure you have allowed pop-ups from banner.nmhu.edu. If a window pops up and goes away quickly, you need to do the setting "Automatic prompting for file downloads" describe at the end of these instructions. You now have a file download popup. Either open or save the file. If you save the file be sure to select an appropriate folder and file name for this report. If you open the file, you may get a file conversion message. Accept the default by clicking ok. Your document is now in Microsoft Word waiting for you to print. However, there might be some formatting problems you need to address. First if the report is landscape, go to File> page setup > and change the margins to 0 (or however you want) for Top, Bottom , Left, and Right. Click on Landscape, then click on OK. You might get a message that the 0 is outside the printable margins for the page. Click on Fix and then OK again. Look at the reports to see if it looks ok. It is possible that the font produces lines that are too long. (Check the page headers) If so, CTRL-A to select all the text, Format > Font > choose next smaller size font > click ok. The report should be ready to print on any printer set up on your PC. These instructions are for XP and IE6 but other programs should have similar settings. How to set up Internet Explorer browser to Save and Print File from GJIREVO:
Be sure to allow pop-ups from banner.nmhu.edu in your browser. To allow pop-ups to work for Banner:
|